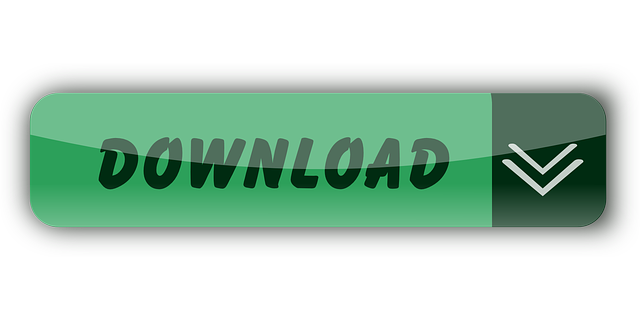Most Mac models include built-in cameras. In fact, all Mac laptops, namely MacBook Air and MacBook Pro, come with a built-in iSight, FaceTime, or FaceTime HD camera. Cameras are an important part of computers. For example, using your camera, you can record videos, make conference FaceTime calls, record lectures, or you may not be able to use Zoom or Skype. This means, also for example, that you may run into FaceTime problems and get 'No Video' error messages if your camera is not functioning as expected.
This article explains how you can troubleshoot when your camera isn't working in macOS. Sometimes, your camera may not work at all and sometimes you may get a 'camera not connected' message. It is a good idea to follow the solutions below before submitting your camera for service.
See also: Microphone is not working on Mac.
How to get your camera working again
Allow camera access in your Privacy preferences. To protect your privacy, your Mac blocks camera. 1080P Full HD Webcam, Streaming Web Camera with Microphones, Webcam for Gaming Conferencing & Working, Laptop or Desktop PC, USB Computer Camera for Mac Xbox YouTube Skype etc 4.1 out of 5 stars 145 38% off.
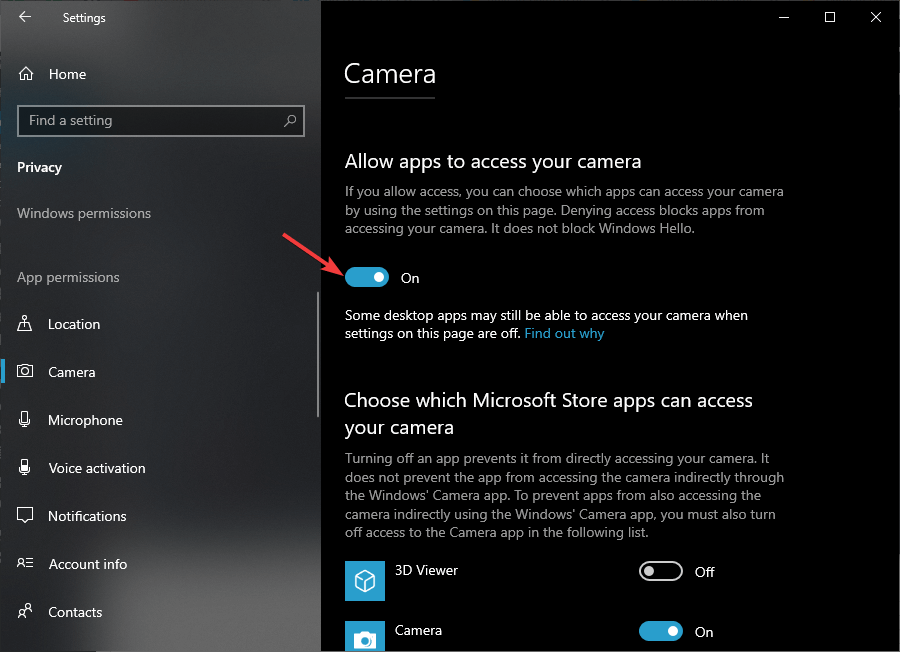
Follow these instructions in order. Test your camera between steps to see if your problem is resolved.

Camera Mac Air Not Working
1. Before working through the possible solutions described below, you may want to consider a restart. Simple restart your Mac to see if that fixes your problem. You can restart your Mac by selecting Restart from the Apple menu.

2. Update your Mac. Make sure that your Mac has the latest version of macOS software installed. Here is how:
- If your current version of your software is macOS Mojave or later: Click the System Preferences from the Apple menu and then click Software Update. If there is an update available, click Update Now and follow the onscreen instructions. (note: you may also want to check the 'automatically keep my Mac up to date' box).
- If you want to get updates for an earlier version of the macOS software (such as macOS High Sierra, Sierra), then open the App Store on your Mac and then click the Updates tab.
3. Is your problem is app-specific. For example, your camera works in FaceTime but does not work with Skype? Are you having this problem with only certain apps that require video connections such as Skype, Adobe Connect, iMovie, Zoom, etc? You may have a permission problem. Make sure that you give your apps permission. On your Mac, click the Apple menu and System Preferences, Security & Privacy, then click the Privacy tab. Select Camera from the left side, here you can allow apps to access your camera. Select the checkbox next to the app to turn on camera access. The app now has permission to use the camera. Test again.
Another solution is, if you are having an app-specific problem, try to uninstall that app (in the app that camera does not work) and then try to redownload and install again.
4. If you are getting the 'There is no connected camera.' error message then please follow the steps below:

Follow these instructions in order. Test your camera between steps to see if your problem is resolved.
Camera Mac Air Not Working
1. Before working through the possible solutions described below, you may want to consider a restart. Simple restart your Mac to see if that fixes your problem. You can restart your Mac by selecting Restart from the Apple menu.
2. Update your Mac. Make sure that your Mac has the latest version of macOS software installed. Here is how:
- If your current version of your software is macOS Mojave or later: Click the System Preferences from the Apple menu and then click Software Update. If there is an update available, click Update Now and follow the onscreen instructions. (note: you may also want to check the 'automatically keep my Mac up to date' box).
- If you want to get updates for an earlier version of the macOS software (such as macOS High Sierra, Sierra), then open the App Store on your Mac and then click the Updates tab.
3. Is your problem is app-specific. For example, your camera works in FaceTime but does not work with Skype? Are you having this problem with only certain apps that require video connections such as Skype, Adobe Connect, iMovie, Zoom, etc? You may have a permission problem. Make sure that you give your apps permission. On your Mac, click the Apple menu and System Preferences, Security & Privacy, then click the Privacy tab. Select Camera from the left side, here you can allow apps to access your camera. Select the checkbox next to the app to turn on camera access. The app now has permission to use the camera. Test again.
Another solution is, if you are having an app-specific problem, try to uninstall that app (in the app that camera does not work) and then try to redownload and install again.
4. If you are getting the 'There is no connected camera.' error message then please follow the steps below:
- Open Terminal (Applications / Utilities).
- And enter the following command and press enter:
- And now enter the following command and press enter:
- If asked, enter your admin password.
- And then restart your computer and test your camera again.
5. Reset NVRAM or PRAM and SMC on your Mac. Free download youtube to mp3 for macbook. Here is how:
Camera Not Working On Mac For Zoom
- Shut down your Mac.
- Turn on your Mac and immediately press and hold the Option, Command, P, and R.
- Keep holding these keys for 20 seconds.
- Your Mac will appear to restart.
- This will reset NVRAM or PRAM.
To reset the SMC, please see this article for instructions to reset the SMC.
6. Restart your Mac in Safe Mode. Safe Mode may fix your problem. Here is how:
- Turn off your Mac.
- Turn on your Mac and immediately press and hold the Shift key.
- Keep holding the Shift key until you see the login screen. Then release the Shift key.
- Login. (You may need to log in a few times).
- Your Mac is running in Safe Mode.
- Test your camera.
- Then restart your Mac normally. This will exit Safe Mode. And then test your camera again.
7. Download update itunes for mac. Does your computer recognize your camera? Here is how you can find out:
Camera For Mac Not Working Windows
- Open the System Information app on your Mac (located in the Utilities folder inside the Applications folder). You can also open the System Information by clicking the Apple menu > About This Mac > Overview > System Report.
- Find the Hardware (or USB) header.
- Is your camera detected?
8. If you are having your camera issue online in a browser such as Safari, Chrome, Opera, Edge, then check to see if there are browser camera settings. For example, if the camera is not working in Safari, here is you can allow your camera. Here is how you can allow websites to access the camera in Safari on your Mac:
- Open Safari.
- Click Safari and Preferences.
- Click the Websites tab.
- Click Camera.
- You will see the websites (like Facebook) that are open, find the drop-down menu and select Ask, Deny, Allow.
9. If you are having camera issues with your standalone camera (not built-in), then please see the tips below:
- Make sure that your camera is correctly and completely plugged in.
- Turn off your Mac and then turn off your camera. Wait 10 seconds. Unplug the camera and then replug it. And then restart your Mac. Test to see if your camera works.
- Disconnect your camera and connect it using a different port.
- Make sure that your camera cable is good, if possible, use a different cable.
If your camera is still not behaving correctly, it is time to contact Apple. Here are Apple's support options:
- Apple live chat.
- Apple Mac warranty check.